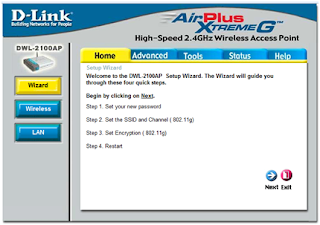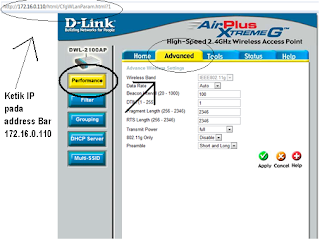I. Dasar Teori
Untuk menunjang kelancaran jaringan, pengguna dapat melihat status jaringannya dengan
bantuan beberapa perangkat lunak.
Layer 1
Untuk mengecek apakah interface jaringannya sudah terpasang atau belum, dapat dicek dengan
perintah :
# lspci
Contoh:
h1ghway:~#lspci
00:00.0 Hostbridge:VIATechnologies,Inc.PT894HostBridge
00:00.1 Hostbridge:VIATechnologies,Inc.PT894HostBridge
00:00.2 Hostbridge:VIATechnologies,Inc.PT894HostBridge
00:00.3 Hostbridge:VIATechnologies,Inc.PT890HostBridge
00:00.4 Hostbridge:VIATechnologies,Inc.PT894HostBridge
00:00.5 PIC:VIATechnologies,Inc.PT894I/OAPICInterruptController
00:00.7 Hostbridge:VIATechnologies,Inc.PT894HostBridge
00:01.0 PCIbridge:VIATechnologies,Inc.VT8237PCIBridge
00:0d.0 Ethernet controller: Intel Corporation 82540EM Gigabit Ethernet Controller (rev 02)
00:0f.0RAIDbuscontroller:VIATechnologies,Inc.VIAVT6420SATARAIDController(rev80)00:0f.1IDEinterface:V
IATechnologies,Inc.VT82C586A/B/VT82C686/A/B/VT823x/A/CPIPCBusMasterIDE(rev06)
00:10.0 USBController:VIATechnologies,Inc.VT82xxxxxUHCIUSB1.1Controller(rev81)
00:10.1 USBController:VIATechnologies,Inc.VT82xxxxxUHCIUSB1.1Controller(rev81)
00:10.2 USBController:VIATechnologies,Inc.VT82xxxxxUHCIUSB1.1Controller(rev81)
00:10.3 USBController:VIATechnologies,Inc.VT82xxxxxUHCIUSB1.1Controller(rev81)
00:10.4 USBController:VIATechnologies,Inc.USB2.0(rev86)
00:10.5 Network controller: VIA Technologies, Inc. VT8237 Integrated Fast Ethernet Controller
00:11.0 ISA bridge: VIA Technologies, Inc. VT8237 ISA bridge [KT600/K8T800/K8T890South]
00:11.5 Multimedia audia controller: VIA Technologies, Inc. VT8233/A/8235/8237AC97AudioController(rev60)
01:00.0 VGAcompatiblecontroller:nVidiaCorporationNV34[GeForceFX5500](reva1)
Apabila ditemukan Network controller atau Ethernet controller, artinya perangkat jaringan
sudah siap digunakan.
Untuk melihat apakah linknya sudah ada atau belum, dapat menggunakan perangkat lunak mii-
tool (media independent interface).
Contoh :
h1ghway:~#mii-tool
eth0: negotiated 100baseTxFD, link ok
Apabila sudah keluar eth0 artinya perangkat jaringan kita menggunakan eth0. 100base-TX-FD
artinya kita menggunakan kecepatan 100Mbps dan FD adalah Full-Duplex. dan Link ok
menandakan perangkat kita sudah siap. Apabila hasilnya bukan link ok artinya ada masalah
dengan perangkat kita.
Contoh : (dengan kabel jaringan dilepas!!! )
h1ghway:~#mii-tool
eth0: no link
Apabila tampilan seperti tersebut, artinya terjadi kesalahan dengan perangkat jaringan kita.
Layer 2
Untuk mengecek di layer 2 nya dapat digunakan perintah arp (AddressResolution Protocol).
Perintah arp dapat diartikan bahwa kita baru terkoneksi dengan
10.252.102.1 saja belum ada lainnya.
Layer 3
Untuk memeriksa apakah pada layer 3 sudah beres atau tidak, dapat menggunakan perintah
ifconfig,
Untuk memeriksa table routing dapat dilakukan dengan perintah route.
Untuk mengecek koneksi digunakan protokol ICMP dengan perintah ping atau traceroute.
#ping192.168.0.54
#trouceroute proxy
Note !!! : apabila keluar perintah Command not found, lakukan installasi dengan perintah
# apt-get install traceroute
Gabungan antara ping dan traceroute adalah mtr.
Layer 4
Aplikasi yang digunakan untuk mengetahui penggunaan layer transport adalah perintah netstat.
Untuk mengetahui port berapa saja yang terbuka untuk koneksi pada PC kita dapat diketahui
dengan perintah :
# netstat -nlptu
Untuk mengetahui koneksi yang sedang terjadi antar PC kita dengan PC lain dapat diketahui
dengan perintah :
# -netstat -nat Dilihat dari State yang bernilai “ESTABLISHED”
II. Peralatan
PC/Laptop
Jaringan LAN
III. LANGKAH PERCOBAAN DAN HASIL PERCOBAAN
1 Lepaskan kabel jaringan, lakukan perintah mii-tool
2 Pasangkan lagi kabel jaringan dan lakukan perintah mii-tool
3 Catat hasil dari perintah “lspci”
4 Rubah IP sesuai dengan DHCP. Jalankan 2 buah konsole (terminal), dimana terminal
pertama melakukan ping terhadap alamat broadcast, sedangkan terminal yang satu lagi
mencatat jenis koneksi dengan perintah “arp”
5 Ganti IP PC menjadi 192.168.0.*/24, kemudian catat hasil dari perintah “ifconfig” dan
“route”
6 Ganti IP PC menjadi DHCP, kemudian catat hasil dari perintah “ifconfig” dan “route”
7 Pastikan PC menggunakan IP DHCP, kemudian catat hasil dari ping, traceroute dan mtr
pada target berikut
1. 10.252.13.90
2. 202.154.187.7
3. www.eepis-its.edu
4. www.yahoo.com
8 Catat kondisi PC dengan perintah “netstat -nlptu”
9 Buka halaman http://www.eepis-its.edu dengan web browser, kemudian sebelum koneksi
selesai, buka terminal dan catat hasil koneksi dengan perintah “netstat -natu”
IV. REFERENSI
1. http://www.linux.softpedia.com/get/ System/Networking/mii-tool-2929.shtml
2. http://www.linux.about.com/od/commands/l/blcmdl8_lspci.htm
Untuk menunjang kelancaran jaringan, pengguna dapat melihat status jaringannya dengan
bantuan beberapa perangkat lunak.
Layer 1
Untuk mengecek apakah interface jaringannya sudah terpasang atau belum, dapat dicek dengan
perintah :
# lspci
Contoh:
h1ghway:~#lspci
00:00.0 Hostbridge:VIATechnologies,Inc.PT894HostBridge
00:00.1 Hostbridge:VIATechnologies,Inc.PT894HostBridge
00:00.2 Hostbridge:VIATechnologies,Inc.PT894HostBridge
00:00.3 Hostbridge:VIATechnologies,Inc.PT890HostBridge
00:00.4 Hostbridge:VIATechnologies,Inc.PT894HostBridge
00:00.5 PIC:VIATechnologies,Inc.PT894I/OAPICInterruptController
00:00.7 Hostbridge:VIATechnologies,Inc.PT894HostBridge
00:01.0 PCIbridge:VIATechnologies,Inc.VT8237PCIBridge
00:0d.0 Ethernet controller: Intel Corporation 82540EM Gigabit Ethernet Controller (rev 02)
00:0f.0RAIDbuscontroller:VIATechnologies,Inc.VIAVT6420SATARAIDController(rev80)00:0f.1IDEinterface:V
IATechnologies,Inc.VT82C586A/B/VT82C686/A/B/VT823x/A/CPIPCBusMasterIDE(rev06)
00:10.0 USBController:VIATechnologies,Inc.VT82xxxxxUHCIUSB1.1Controller(rev81)
00:10.1 USBController:VIATechnologies,Inc.VT82xxxxxUHCIUSB1.1Controller(rev81)
00:10.2 USBController:VIATechnologies,Inc.VT82xxxxxUHCIUSB1.1Controller(rev81)
00:10.3 USBController:VIATechnologies,Inc.VT82xxxxxUHCIUSB1.1Controller(rev81)
00:10.4 USBController:VIATechnologies,Inc.USB2.0(rev86)
00:10.5 Network controller: VIA Technologies, Inc. VT8237 Integrated Fast Ethernet Controller
00:11.0 ISA bridge: VIA Technologies, Inc. VT8237 ISA bridge [KT600/K8T800/K8T890South]
00:11.5 Multimedia audia controller: VIA Technologies, Inc. VT8233/A/8235/8237AC97AudioController(rev60)
01:00.0 VGAcompatiblecontroller:nVidiaCorporationNV34[GeForceFX5500](reva1)
Apabila ditemukan Network controller atau Ethernet controller, artinya perangkat jaringan
sudah siap digunakan.
Untuk melihat apakah linknya sudah ada atau belum, dapat menggunakan perangkat lunak mii-
tool (media independent interface).
Contoh :
h1ghway:~#mii-tool
eth0: negotiated 100baseTxFD, link ok
Apabila sudah keluar eth0 artinya perangkat jaringan kita menggunakan eth0. 100base-TX-FD
artinya kita menggunakan kecepatan 100Mbps dan FD adalah Full-Duplex. dan Link ok
menandakan perangkat kita sudah siap. Apabila hasilnya bukan link ok artinya ada masalah
dengan perangkat kita.
Contoh : (dengan kabel jaringan dilepas!!! )
h1ghway:~#mii-tool
eth0: no link
Apabila tampilan seperti tersebut, artinya terjadi kesalahan dengan perangkat jaringan kita.
Layer 2
Untuk mengecek di layer 2 nya dapat digunakan perintah arp (AddressResolution Protocol).
Perintah arp dapat diartikan bahwa kita baru terkoneksi dengan
10.252.102.1 saja belum ada lainnya.
Layer 3
Untuk memeriksa apakah pada layer 3 sudah beres atau tidak, dapat menggunakan perintah
ifconfig,
Untuk memeriksa table routing dapat dilakukan dengan perintah route.
Untuk mengecek koneksi digunakan protokol ICMP dengan perintah ping atau traceroute.
#ping192.168.0.54
#trouceroute proxy
Note !!! : apabila keluar perintah Command not found, lakukan installasi dengan perintah
# apt-get install traceroute
Gabungan antara ping dan traceroute adalah mtr.
Layer 4
Aplikasi yang digunakan untuk mengetahui penggunaan layer transport adalah perintah netstat.
Untuk mengetahui port berapa saja yang terbuka untuk koneksi pada PC kita dapat diketahui
dengan perintah :
# netstat -nlptu
Untuk mengetahui koneksi yang sedang terjadi antar PC kita dengan PC lain dapat diketahui
dengan perintah :
# -netstat -nat Dilihat dari State yang bernilai “ESTABLISHED”
II. Peralatan
PC/Laptop
Jaringan LAN
III. LANGKAH PERCOBAAN DAN HASIL PERCOBAAN
1 Lepaskan kabel jaringan, lakukan perintah mii-tool
2 Pasangkan lagi kabel jaringan dan lakukan perintah mii-tool
3 Catat hasil dari perintah “lspci”
4 Rubah IP sesuai dengan DHCP. Jalankan 2 buah konsole (terminal), dimana terminal
pertama melakukan ping terhadap alamat broadcast, sedangkan terminal yang satu lagi
mencatat jenis koneksi dengan perintah “arp”
5 Ganti IP PC menjadi 192.168.0.*/24, kemudian catat hasil dari perintah “ifconfig” dan
“route”
6 Ganti IP PC menjadi DHCP, kemudian catat hasil dari perintah “ifconfig” dan “route”
7 Pastikan PC menggunakan IP DHCP, kemudian catat hasil dari ping, traceroute dan mtr
pada target berikut
1. 10.252.13.90
2. 202.154.187.7
3. www.eepis-its.edu
4. www.yahoo.com
8 Catat kondisi PC dengan perintah “netstat -nlptu”
9 Buka halaman http://www.eepis-its.edu dengan web browser, kemudian sebelum koneksi
selesai, buka terminal dan catat hasil koneksi dengan perintah “netstat -natu”
IV. REFERENSI
1. http://www.linux.softpedia.com/get/ System/Networking/mii-tool-2929.shtml
2. http://www.linux.about.com/od/commands/l/blcmdl8_lspci.htm